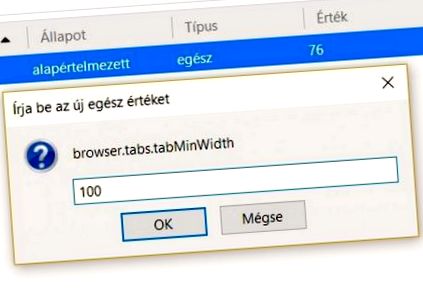10 sfaturi Firefox puțin cunoscute: navigați mai comod!
Am creat câteva trucuri pentru browserul Mozilla care sunt o adevărată raritate - puteți obține și mai mult din Firefox.
Au fost printre primii care au pregătit browserul Firefox pentru a gestiona mai multe file și, de atunci, soluția a evoluat foarte mult: nu numai că experiența s-a îmbunătățit, dar și software-ul a devenit mult mai bogat în caracteristici. Pentru Firefox Quantum, vă arătăm acum sfaturi care sunt rare și care pot aduce beneficii oricărui utilizator avansat. Veți avea nevoie de setări avansate de configurare pentru a aplica cele mai multe trucuri. Pentru aceasta, tastați [about: config] în bara de adrese și apăsați [Enter]. Apoi faceți clic pe butonul albastru [Accept riscul] și utilizați caseta de căutare pentru a căuta acea setare. Puteți modifica setările logice făcând dublu clic, toate tipurile pot fi apoi modificate cu propria lor valoare.
Modificați lățimea minimă a foilor
Când deschideți multe pagini, dimensiunea filelor de pe filele va fi atât de mică încât poate fi greoaie să faceți clic pe o selecție. În plus, Firefox Quantum a redus lățimea minimă a paginii de la 100 la 76.
Pentru a reseta acest lucru, căutați [browser.tabs.tabMinWidth] în setările de configurare avansate utilizând caseta de căutare, faceți dublu clic pe acesta și introduceți 100 ca nouă valoare. Apăsați [OK] pentru a salva setările.
Deschideți rezultatele casetei de căutare într-o filă nouă
Dacă utilizați caseta de căutare din dreapta barei de titlu, rezultatele căutării vor apărea în fila curentă și vor dispărea ceea ce tocmai era deschis. Puteți păstra conținutul filei active solicitând rezultatele căutării pentru o filă nouă de la Firefox. Tastați [about: config] în bara de adrese, apoi tastați browser.search.openintab în motorul de căutare. Faceți dublu clic pe rezultat pentru a seta valoarea sa de la fals la adevărat. Apoi, folosind caseta de căutare, rezultatele se deschid într-o filă nouă.
Fixarea foilor
Poate doriți să înregistrați site-urile web pe care le vizitați des. Filele fixate afișează doar pictograma paginii și rămân pe marginea stângă a barei de file. Nu au un buton de închidere, se actualizează automat și vor fi anunțați în albastru (cum ar fi mesaje noi în Gmail). Aceste file se vor deschide automat data viitoare când porniți Firefox, ca o filă fixată. Fila fixată nu se modifică niciodată și, atunci când faceți clic pe un link, se deschide într-o filă nouă. Pentru a captura o filă, faceți clic dreapta pe fila selectată și selectați [Captură filă] din meniul pop-up. Urechea se micșorează și apoi se deplasează spre stânga. Pentru a reveni la modul normal, faceți clic pe [Deblocare pagină] în meniul pop-up. Pagina specifică este apoi plasată pe marginea stângă a foilor nefixate.
Adormiți paginile!
Firefox a pus la dispoziție o funcție numită Snooze Tabs în februarie ca parte a programului Test Pilot, care vă permite să eliminați temporar paginile web deschise. Până la apariția numărului nostru lunar, această caracteristică nu va mai necesita Test Pilot, deoarece Snooze Tabs este disponibilă și ca supliment independent. Dacă închideți o pagină cu acest plugin, veți obține un marcaj temporar, ceea ce înseamnă că pagina și conținutul acesteia vor reapărea în momentul stabilit.
Deschideți filele închise
Puteți face clic din greșeală pe locul greșit de pe panglica care afișează filele deschise în orice moment și apoi, bineînțeles, doriți să readuceți pagina anterioară. Ce se întâmplă dacă nu vă amintiți care a fost, poate care a fost adresa URL? Pentru a redeschide filele închise, tot ce trebuie să faceți este să navigați la [Bibliotecă> Istoric> Filele închise recent] din meniul Firefox și apoi să faceți clic pe pagina pe care doriți să o readuceți. Puteți simplifica foarte mult procesul cu [Ctrl + Shift + T]. Folosind aceste comenzi rapide, puteți rearma filele anterioare una câte una, în ordinea în care au fost închise. Repetați de câte ori este necesar până când veți obține înapoi pagina web dorită. [Anulați închiderea paginii], pe care puteți face clic dreapta pe orice filă, este la fel de bună.
Restabiliți filele din navigarea anterioară
Dacă continuați întotdeauna de unde ați rămas când ați deschis Firefox, accesați [Setări] și apoi fila [General] din meniu. Sub [Când porniți Firefox], faceți clic pe butonul [Afișați ferestrele și filele recente]. Dacă nu doriți să primiți de fiecare dată filele și ferestrele navigării anterioare, le puteți restaura manual dând clic pe [Restaurare sesiune anterioară] din meniu. Acest lucru funcționează cel mai bine atunci când închideți Firefox cu [Exit] sau [Ctrl + Shift + Q].
Mutați filele într-o altă fereastră
Dacă ați deschis prea multe file și doriți să le remediați fără a lulii sau a închide paginile, este timpul să mutați unele file într-o nouă fereastră Firefox. Puteți face acest lucru apucând fila cu mouse-ul și trăgând-o în jos în timp ce țineți apăsat butonul stâng al mouse-ului.
Pagina este mutată într-o fereastră nouă. Puteți muta filele între ferestre după cum doriți și multe altele cu Simple Tab Handler.
Firefox va rămâne după închiderea ultimei file
În mod implicit, Firefox se închide și când închideți ultima filă. Dacă doriți ca Firefox să continue să ruleze când închideți ultima pagină, va trebui să vizați setările avansate de configurare. În bara de adrese, tastați [about: config], apăsați [Enter], apoi tastați [browser.tabs.closeWindowWithLastTab] în caseta de căutare. În rezultatul care apare, faceți dublu clic pe mouse, modificați valoarea acestuia de la adevărat la adevărat (fals). Dacă închideți ultima filă deschisă, fereastra Firefox va fi în continuare deschisă și se va deschide pagina de filă nouă implicită.
Utilizarea procesorului de file deschise
În ciuda accelerării browserelor, puteți să vă opriți temeinic computerul dacă deschideți multe pagini.
Deși Firefox nu are un manager de sarcini încorporat, puteți utiliza un instrument încorporat pentru a vedea statistici despre filele care încetinesc browserul. Pentru aceasta, tastați [about: performance] în bara de titlu și apăsați Enter. Veți vedea rezultatul în secțiunea sub utilizarea memoriei. Butonul [mai mult] afișează, de asemenea, mai multe detalii.
- Acestea sunt cele mai frecvente simptome ale depresiei de vară - HelloVidék
- Ei construiesc primii roboți vii cu celule stem de broască - PC World
- Realitatea arată că eroina a slăbit incredibil! Abia îl poți recunoaște! Motivații
- Orbán domestic anesteziază, dar medicii insomni cu greu mai suportă
- Cea mai recentă frenezie a dietei de a pierde 20 de kilograme în doar 2 săptămâni!