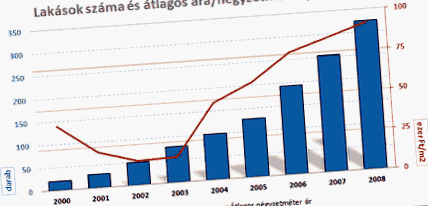Intrare
- Pagina principală
- Calitatea de membru
- Conținut pentru membri
- Articole
- Materiale descărcabile (pentru instruirea participanților)
- Instruire financiară
Diagrama combinată, când vedem o axă stângă și o axă dreaptă diferită într-o figură, precum și de ex. o diagramă cu bare și o altă diagramă, cum ar fi o linie, pentru o axă dreaptă.
SITE-UL SE CONVERSĂ ÎN CURENT. COMENTARII NU SUNT PERMISE PÂNĂ PENTRU FINALIZAREA NOII PAGINI. PE NOUA PAGINĂ, COMENTARII VECHI vor fi din nou vizibile.
Creatorii Excelului nu au excelat aproape niciodată în simplitate și logică din partea utilizatorului, ceea ce este valabil și astăzi, chiar și cu versiunile mai noi de Excel. Aproape că nu folosesc niciodată ajutorul, deoarece sunt și ei incapabili să afle ceva. 🙂
Dacă doriți să creați o diagramă interesantă pentru disertație, alte lucrări, blog, de exemplu, vă voi arăta cum o puteți face în Excel mai vechi (2007, 2010) - versiunile mai noi au o soluție mai simplă (dezvoltatorii au găsit, de asemenea, complicat), deci, în acest articol, să vedem cum să-l creăm pas cu pas pentru versiunea mai veche.
Diagrama mostră (diagramă combinată)
Creat de kifogasokvilaga.hu (Cifra nu conține date reale!)
Dacă aveți timp să aranjați cu setări de culoare, setări de grilă etc., puteți face astfel de cifre fără sens chiar și cu vechiul Excel. Din fericire, îl puteți salva ca șablon, așa că odată ce ați creat opera principală a vieții dvs., tot ce trebuie să faceți este să faceți clic pe șablonul salvat și veți obține imediat o astfel de ilustrare. Îți voi arăta și asta.
Urmareste pasii.
Primul pas
Acesta este tabelul de bază. Este important să nu dați numerelor din an un titlu în tabel (celula B5 pentru mine), altfel când introduceți graficul, Excel va crede că doriți să faceți un grafic al acestuia, va lua aceleași date ca toate alții. Dacă îl lăsați necompletat, Excel va ști că va fi axa dvs.
Pasul 2
Deoarece creatorii Excel nu au fost la înălțimea situației, nu puteți insera imediat o diagramă combinată, deci selectați mai întâi diagrama cu bare.
Selectați tabelul, apoi selectați graficul cu bare din meniul Inserare.
Este important să alegeți o diagramă bidimensională, deoarece nu puteți face o combinație tridimensională. Apoi, veți obține o astfel de figură rudimentară:
Pasul 3
Acum vine trucul pentru a aduce cifra combinată. Faceți clic dreapta pe coloana din figură, oricare (roșu pentru mine) pe care doriți să o afișați ca o linie, apoi va apărea o altă fereastră:
Faceți clic pe Modificare tip grafic serie.
Aici, selectați graficul liniar și faceți clic pe OK. Ați primit deja cifra combinată:
În acest fel, încă arată destul de rahat, așa că trebuie să-l formatați. Imaginația este gratuită aici.
Pasul 4
Cu toate acestea, dorim totuși o axă dreaptă pentru diagrama noastră liniară, diferită de cea stângă. (Mai ales dacă vrem să reprezentăm procente pe linie, de exemplu.)
Faceți clic dreapta pe diagrama liniară din nou în figură (o puteți face și făcând mai întâi clic stânga, apoi făcând clic dreapta) și fereastra meniului va reapărea.
Acum faceți clic pe meniul Formatare rânduri de date.
În fereastra nouă care apare, selectați axa secundară.
Apoi închide fereastra. Axa dreaptă a apărut deja.
Desigur, atunci graficul liniar se va adapta deja la această scară și scară. Coloanele și linia nu au acum nicio legătură una cu cealaltă.
Este timpul să formatați figura pentru a arăta cumva bine.
Pasul 5
În meniul de sus, faceți clic pe Design. (Acest element de meniu apare numai dacă ați făcut clic stânga oriunde în figura dvs. Nu în tabel, ci în figură.)
Și în bara de sus, veți vedea aspectele grafice încorporate. Alegeți-l pe cel care vă place, nu ezitați să faceți clic. L-am ales pe al treilea. (Există mai multe dacă derulați în jos, dar vom avea o treime bună acum.)
Aceasta este figura noastră, care este deja destul de simpatică. Desigur, axa noastră secundară din dreapta s-a dus în iad. 😀 Pentru că dezvoltatorii Excel nu s-au gândit la asta, desigur. Nicio problemă, hai să o ademenim din nou. Dar aici nu mai știți cu metoda anterioară, deoarece axa secundară este setată, numai că nu este prezentată în figură.
Aspect -> Axe -> Axa verticală secundară -> Afișare axa implicită.
Și ne-am recuperat deja axa secundară:
Pasul 6
Urmați formatarea finală. De obicei, arată bine dacă grilele sunt fie absente, fie dacă sunt estompate. Întrucât avem două axe aici, este o idee bună să colorați una albastră și cealaltă roșie, astfel încât să puteți vedea imediat care diagramă aparține scalei valorice.
De asemenea, trebuie să adăugăm mai întâi grilele auxiliare din dreapta (adică aparținând unei diagrame). În mod implicit, grilele auxiliare din stânga sunt întotdeauna vizibile.
Puteți face acest lucru într-un mod similar, așa cum am configurat axa secundară mai devreme.
Au apărut liniile de rețea, dar sunt încă destul de convergente.
Plecare în 2019
Nici nu este bine că există o mulțime de linii de rețea. Pentru axa stângă, să spunem că o scală de 50 este bună, dar pentru axa dreaptă, merită să vezi mai puțin, aici poți schimba spațiul minim la 25 în loc de 20.
Faceți clic stânga pe scara din dreapta, apoi faceți clic dreapta pentru a afișa fereastra de meniu pe care o cunoașteți deja:
În meniul Format ax, este afișat setarea axei, unde puteți seta scara principală la cea dorită, în acest caz 25.
Înainte de a închide fereastra, setați și culoarea liniei pe roșu deschis. (Aceasta setează linia verticală de lângă axa valorii din dreapta spre roșu. (Am setat-o în roșu doar în imaginile ulterioare pentru a vedea diferența. În imagini de aici apare în continuare gri). Avem deja o scară de 25 în loc de 20 în dreapta.
Acum formatați liniile grilei pentru axa dreaptă la culoarea dorită. Faceți clic stânga pe scala valorii din dreapta pentru a o selecta, apoi faceți clic dreapta pe ea, apoi faceți clic pe Formatare grile principale.
Aici, setați culoarea liniei la ceva slab, în cazul nostru roșu slab.
Faceți același lucru cu scala din stânga, cu diferența că merită să faceți această linie întreruptă pentru a o face și mai separată de scala din dreapta.
Acesta este modul în care graficul nostru arată astfel:
Acum există doar formatarea finală. Faceți clic pe axele specifice și setați-le la culoarea, dimensiunea și boldul dorite. În mod obișnuit, faceți clic stânga, apoi faceți clic dreapta și apoi:
Setați fontul, culoarea și multe altele dorite. (Am setat culoarea liniei verticale de lângă axa dreaptă la roșu pal aici.) Până acum, suntem așa:
Pentru un mic extra, setăm o umbră pentru graficul cu bare. Ca de obicei, faceți clic stânga pe una dintre coloane, apoi faceți clic dreapta.
În fereastra care apare, selectați umbra încorporată.
Am setat chiar și marginea coloanelor la negru în meniul de culoare al chenarului pentru a-l face să iasă mai bine în evidență. Și am întins dimensiunea întregii figuri. Rezultatul final:
Aici culorile sunt mai slabe pentru că am salvat acest lucru în format jpg comprimat. În acest caz (pentru câteva culori) este mai bine să utilizați formatul gif, aceeași imagine într-un astfel de gif:
Dacă îl afișăm pe un monitor, ne vom descurca mult mai bine cu formatele png și gif în loc de jpg, mai ales pentru roșu și roșu, deoarece acestea nu vor denatura culoarea, iar dimensiunea imaginii va fi mult mai mică. (Acest lucru este important, deoarece dacă vă uitați la o pagină pe, să zicem, un telefon mobil cu o viteză netă mai mică decât pe o rețea cu fir, pagina se va încărca mai repede sau cititorul dvs. va utiliza mai puține date dacă nu aveți o rețea nelimitată. )
Tot ce trebuie să faceți este să setați axele, aceasta va apărea pe două pagini. Reglați pentru ambele axe, primară (stânga) și secundară (dreapta).
Formatați acest lucru așa cum știți deja sau introduceți titlul graficului și îl schimbați în gri. Și apoi rezultatul dvs. final:
Este important să puteți seta același lucru în Excel în mai multe moduri, acesta a fost un mod de a crea o diagramă combinată. (Pe de altă parte, în vechiul Excel, din păcate, acest lucru este complicat din toate punctele de vedere.)
Extra: Dacă formatați tabelul ca tabel, puteți omite cu ușurință valorile din figura deja creată folosind filtrul fără a fi nevoie să o faceți din nou. (Dar asta nu face parte din acest articol.) De exemplu, omiterea câtorva ani din întreg folosind un filtru:
Pasul 7 (Salvare ca șablon)
Din moment ce probabil nu doriți să vă deranjați de fiecare dată cu aceste setări, salvați-l rapid ca șablon. Deci, faceți clic pe figură și apoi:
Salvați-l cu un nume, iar atunci când doriți imediat să extrageți acest tip de diagramă combinată dintr-un tabel cu toate setările, tot ce trebuie să faceți este:
Mai întâi selectați tabelul, dar este suficient să faceți clic pe una dintre celulele sale, apoi să introduceți elementul de meniu, apoi să faceți clic pe mica bisbass din imagine, o fereastră nouă va apărea și faceți clic pe cea salvată din șablonul pe care l-ați creat deja.
Data viitoare: sâmbătă, 30 martie 2019
Acest lucru vă permite să utilizați același lucru în câteva secunde.
Dacă găsiți utile articolele pas cu pas pe care le găsiți deja pe site:
Apoi, susține-mi munca cu plăcere, partajare și vor exista și mai multe articole similare pas cu pas, cu o varietate de conținut util relevant pentru subiectul paginii.
- Cum se curăță fulgi de ovăz intestinali - Vitamine, analiză pas cu pas a corpului paraziților
- Cum se elimină chisturile grase Descriere pas cu pas cu fotografie - Melanom, Cum se face
- Cum să faci vinul plin de iarnă Babe - Rețete Rita Fitness
- Cum să faci o animație de personaj mai frumoasă - Meshmag
- Pas cu pas - Mănâncă singur 3