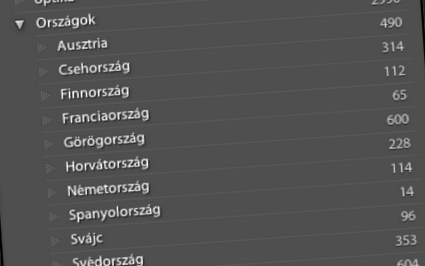Utilizați cuvinte cheie în Adobe Photoshop Lightroom
Adobe Photoshop Lightroom este format din două părți importante. O jumătate este un software pentru dezvoltarea fișierelor RAW, pe care utilizatorii Photoshop îl cunosc drept Adobe Camera Raw cu o interfață ușor diferită. Următoarea postare va acoperi o altă parte importantă a Lightroom, care este responsabilă cu arhivarea, organizarea și recuperarea imaginilor noastre.
Autor: Gábor Baráth Categorii de postări
Această postare a fost publicată inițial în 2010 pe un blog numit Light Value, care de atunci a fost întrerupt. De vreme ce prietenul meu Gyuri era interesat de modul în care mergea asta, m-am gândit să-l copiez aici pentru el și - sperăm - pentru ca alții să studieze.
Adobe Photoshop Lightroom este format din două părți importante. O jumătate este un software pentru dezvoltarea fișierelor RAW, pe care utilizatorii Photoshop îl cunosc drept Adobe Camera Raw cu o interfață ușor diferită. Următoarea postare va acoperi o altă parte importantă a Lightroom, care este responsabilă cu arhivarea, organizarea și recuperarea imaginilor noastre.
În cele ce urmează, vă voi arăta aceste caracteristici pe măsură ce le folosesc. Desigur, datorită dimensiunii unei astfel de postări pe blog, nu este potrivită pentru a vă arăta posibilitățile Lightroom mai în profunzime, așa că consider că acest lucru este mai mult un sfat și unul care provoacă gânduri pentru cei care nu își pot păstra fotografiile Ordin.
Import
Pentru Lightroom, totul începe cu importul. Cu acest pas, imaginile noastre vor fi adăugate la catalog.
Când vă conectați camera la computer, Lightroom vă oferă automat descărcarea imaginilor finalizate pe computer. Vă sugerez să alegeți să copiați imagini ca metodă (Gestionare fișiere: Copiați fotografii într-o locație nouă și adăugați la catalog) și faceți clic pe o lungime bună în numele folderului sugerat, apoi rescrieți-o, astfel încât să știți ce este în dosar nume mai târziu. Cu toate acestea, este dificil să ne amintim de la o dată că conține imagini ale unei vacanțe la Lacul Balaton sau poate rezultatul unei fotografii de modă făcute dintr-o revoltă bruscă într-un studio. De obicei, las data și notez ce trebuie să știu despre imagini, în acest caz acestea au fost imagini făcute în timp ce încercam un obiectiv.
Următorul pas este de a configura metadatele (Informații de aplicat). Merită să faceți șabloane meatadat - am unul care include automat informații despre drepturile de autor în fiecare fotografie. Puteți selecta acest lucru din lista derulantă Metadate. Șablonul afișat în imaginea atașată încorporează informațiile privind drepturile de autor ale imaginii pe care le-am făcut, iar utilizarea imaginii este permisă în baza licenței Creative Commons Attribution-ShareAlike 2.5 Hungary.
După aceea, este o idee bună să setați cuvinte cheie (în câmpul Cuvinte cheie) care se aplică tuturor imaginilor. Acestea pot fi detaliile clientului sau locul de fabricație, numele modelului dacă am lucrat doar cu un singur model etc. În acest caz, acestea sunt cuvintele test și optică.
Este important ca aceste setări să fie amintite de Lightroom, deci data viitoare când le importați vor avea aceleași setări și cuvinte cheie implicite, așa că le vom verifica întotdeauna, altfel vom observa că am adăugat optică și testăm cuvinte cheie la toate imaginile noastre timp de o jumătate de an.
Votarea cuvintelor cheie
Este o idee bună să setați cuvinte cheie pentru fiecare imagine imediat după import, deoarece dacă lăsați imaginile să se acumuleze, nu le veți face niciodată corect. Ca să nu mai vorbim că Lightroom pune ultimele imagini importate după ce le-ați importat într-o locație separată în Catalog> Importul anterior, așa că știm imediat cu ce imagini vom avea de-a face.
Cuvintele cheie pot fi atribuite imaginilor folosind secțiunea Keywording din dreapta. Cu toate acestea, înainte de a vorbi despre tehnică, trebuie mai întâi să medităm la subiectul cuvintelor cheie relevante. Imaginile sunt etichetate astfel încât - chiar și ani mai târziu - să putem găsi cu ușurință o anumită imagine.
Există date pe care fotografia noastră le include automat, cum ar fi datele camerei și obiectivelor, datele de expunere și timpul de fotografiere, de care nu trebuie să ne facem griji. Dacă sunteți interesat de exact ceea ce sunt, le puteți verifica în panoul Metadate.
Cu toate acestea, există date care ar trebui adăugate la imagine, de obicei locul de creație în text (țară, oraș, regiune etc.), numele persoanelor sau modelele afișate în imagine, evenimentul în care au fost realizate imaginile și clientul dacă am lucrat la comandă. Poate doriți să atribuiți aceste cuvinte cheie imaginii.
Ce fel de cuvinte cheie utilizați depinde în mod evident de ce tip de imagini realizați. Un fotograf hobby are, să zicem, o etichetă de nuntă pe care o atribuie fotografiilor făcute la o nuntă de prieteni și parteneri de afaceri. Este ușor de văzut că un profesionist în fotografia de nuntă nu ar avea prea multe de spus despre eticheta nunții, deoarece va trebui să o atribuiți tuturor fotografiilor. Rezultă că, în afară de lucrurile generale, nu vă pot ajuta foarte mult în configurarea sistemului dvs. de cuvinte cheie.
În Lightroom, putem pune cuvintele noastre cheie într-o structură de copac, astfel încât să putem aranja orașele în funcție de țări. Acest lucru este bun, deoarece dacă cuvântul cheie Ungaria conține Budapesta și imaginea conține doar cuvântul cheie Budapesta, va apărea în rezultate chiar dacă căutăm doar Ungaria. Adică, pe baza structurii arborelui, Lightroom atribuie automat imaginii cuvintele cheie care conțin cuvântul nostru cheie.
O altă opțiune convenabilă este de a atribui sinonime unor cuvinte cheie individuale. Acest lucru este bun, deoarece mai târziu în căutare, obținem accesări pentru fiecare sinonim, chiar dacă am atribuit doar una acelei imagini. Dacă sinonimele pentru optică, lentilă și lentilă sunt suficiente pentru a specifica oricare dintre acestea în cuvântul cheie, o căutare pentru fiecare text va întoarce în continuare rezultate pentru imaginile de mai sus.
Dacă doriți să etichetați una sau mai multe imagini cu aceleași cuvinte cheie, trebuie mai întâi să selectați imaginile din mijloc. În acest caz, cuvintele cheie pe care le-ați atribuit anterior acelei imagini sau imaginilor vor apărea în câmpul Etichete de cuvinte cheie. * indică cuvinte cheie care nu aparțin tuturor imaginilor. Le puteți edita în caseta de sus, dar vă sugerez să le ștergeți în acest fel, deoarece este important să nu introduceți cuvântul cheie, pentru că atunci nu veți găsi imaginea. Acest lucru este ajutat de câmpul de jos, unde Lightroom vă oferă o gamă de cuvinte cheie care încep cu literele pe care le-ați introdus.
Lightroom are două instrumente excelente pentru atribuirea rapidă a cuvintelor cheie. Primul este Sugestii de cuvinte cheie, al doilea este Seturi de cuvinte cheie. Primul oferă 9 cuvinte cheie - destul de inteligent - pe baza membrilor specificați și a apariției lor relative, precum și a datei de realizare a fotografiilor, pe care le puteți selecta cu un singur clic de mouse. Al doilea constă în cuvinte cheie pe care le-ați setat în mod arbitrar. De obicei, las acest lucru în setarea Cuvinte cheie recente, astfel încât cele mai recente cuvinte cheie introduse să poată fi introduse rapid - și fără groaza de tastare.
Căutare
Bine, acum să vedem cum a fost întregul circ până acum. Căutăm o imagine a aparatului de aer condiționat. Condiția pentru găsire este că cuvântul cheie pentru aer condiționat este atribuit imaginii, altfel putem căuta prin toate imaginile una câte una.
Prima opțiune este să plasați mouse-ul peste cuvântul cheie corespunzător din panoul din dreapta Listă de cuvinte cheie și să faceți clic pe săgeata care apare în dreapta. În acest caz, toate imaginile cărora le-ați atribuit cuvântul cheie vor apărea, de asemenea, în centru și pe banda de film.
Următoarea opțiune este utilizarea panoului de căutare. Aceasta ar trebui să apară deasupra imaginilor din partea de sus a modulului Bibliotecă. Dacă nu îl vedeți, îl puteți apela cu semnul \.
Aici puteți specifica criteriile de filtrare și căutare în patru grupuri. Pentru noi, textul este acum important, unde putem specifica orice criteriu de căutare. Dacă selectați Toate câmpurile care pot fi căutate, Conține toate, puteți introduce mai multe cuvinte sau fragmente de cuvinte și vom returna fotografii care sunt adevărate pentru fiecare dintre ele ca cuvinte cheie pentru imagini. Oricum, este suficient să scrieți un fragment aici, după cum puteți vedea în imagine.
Desigur, criteriile de filtrare pot fi atribuite căutării, astfel încât să putem restrânge căutarea nu numai la prezența cuvintelor cheie, ci și la alte metadate. De exemplu, putem compila un termen de căutare care listează doar imagini pentru care este adevărat că orice câmp conține cuvântul bunica și a primit un rating de 5 stele.
Acest panou, ca și importul, își amintește ce ați configurat ultima dată. Spun doar că, dacă tocmai ați introdus o căutare pe care nu ați obținut un rezultat și doriți să vă vedeți toate imaginile data viitoare, nu veți vedea nimic până când nu ștergeți termenul de căutare. Mi s-a întâmplat mie și am urmărit minute în șir ca Rozi la cinema.
Cuvintele noastre cheie pot fi folosite pentru a crea colecții, similare cu cele descrise mai sus, al căror conținut depinde de îndeplinirea unui termen de căutare. Adică, colecția inteligentă Best Pictures of Air Conditioning include imagini care conțin cuvântul bunică și au primit 5 stele drept rating. Le puteți crea în colecții din stânga făcând clic pe pictograma semnului + de lângă Colecții și apoi selectând Creați colecție inteligentă. În fereastra care apare, trebuie să setați parametrii de căutare corespunzători și ați terminat. De acum înainte, puteți obține cele mai bune imagini ale bunicii cu un singur clic.
rezumat
În trecut, fotografii își păstrau negativele și miniaturile în dosare amovibile și a fost un adevărat calvar să găsim una dintre mii de imagini (să zicem din cauza unei măriri pentru o competiție), deoarece singura opțiune era o căutare secvențială după dată. Pentru dvs., folosind progresele tehnologiei digitale, vă poate fi mult mai ușor, dar numai dacă vă luați ceva timp să vă uitați la imaginile dvs. cu metadatele potrivite. În zadar, cel mai rapid computer din lume - deocamdată - nu poate spune fără ajutorul tău cine este fotografia sau unde a fost făcută fotografia. Trebuie să alocați fără efort aceste date imaginilor, în schimb puteți găsi ceea ce doriți în câteva secunde mai târziu.
În acest articol, am putut acoperi doar o mică parte a subiectului, deoarece Adobe Photoshop Lightroom are o mulțime de alte caracteristici care vă ajută să vă organizați imaginile, dar sper că veți avea și o idee despre modul în care puteți utiliza Lightroom pentru a vă menține fotografiile organizate.
Intrări corelate
Cazul Lightroom 6 cu pinguinul
Când s-a terminat noua mea stație de lucru Linux, eram foarte îngrijorat că voi mai lucra la fotografiile mele. Soluția a fost mai simplă decât ai putea crede, dar nu perfectă ...
Autor: Gábor Baráth Categorii de postări
Selectați dimensiunea adecvată a imaginii de previzualizare - minute Lightroom
Dacă lucrați în principal cu peisaje, puteți economisi destul de puțin spațiu de stocare setând dimensiunea Previzualizare standard la import. În acest caz, Lightroom produce o vizualizare mai mică ...
Autor: Gábor Baráth Categorii de postări
- Idealica - de unde să cumpărați la farmacie, comandă, preț, compoziție, utilizare, test,
- Cum se înlocuiește sarea cu o dietă fără sare - utilizarea algelor, sosului de soia și condimentelor
- Green Barley Plus - de unde să cumpărați la farmacie, comandă, preț, compoziție, utilizare,
- Index - Tech-Science - Înainte de Photoshop, era o adevărată artă de a păcăli cu imagini
- Ac pentru injecție Utilizarea acului pentru injecție Acid hialuronic Fără dureri Producători și furnizori