Creați o foaie de calcul Excel pas cu pas
Crearea și utilizarea unei foi de calcul Excel sunt ușor de învățat. Dacă începeți să învățați de la zero, citiți mai întâi elementele de bază Excel, am rezumat acest lucru într-un articol separat.
Excel, de obicei stocare a dateloranaliza si socoteală îl puteți folosi - chiar și în combinație. Este deosebit de profesionist în aceste 2 lucruri. Vei fi uimit de cât de inteligent ești, ca tine și cât de mult face pentru tine.
Începeți întotdeauna să creați o nouă foaie de calcul prin planificare
În cazul în care creați foaia dvs. de calcul Excel este treaba dvs., întotdeauna luați câteva minute să vă gândiți care este obiectivul dvs. cu graficul, ce și cât timp îl veți folosi. Efectuați mici agregări, calcule sau colectări regulate de date. Structura tabelelor poate diferi în funcție de aceasta.
Trebuie să cunoașteți povestea celor 2 lemnari: cea care se oprea să se odihnească uneori și își ascuțea ferăstrăul mergea mai repede. De asemenea, merită luată în considerare stocarea datelor dvs., crearea și structura unei foi de calcul Excel.
Cu toate acestea, nu exagerați, deoarece îl puteți modifica cu ușurință din mers. De exemplu, în orice moment
Creați o foaie de calcul Excel pentru calcul
Puteți adăuga, împărți, înmulți și scădea introducând formule simple pe foi de lucru, similar cu un calculator. Este mai ușor ca numerele deja înregistrate să nu fie introduse din nou pentru calcul ulterior, dar puteți face referire la celula în care sunt incluse.
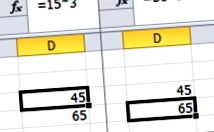
Un alt avantaj al formulei este că îl puteți copia și în celulele adiacente, deci nu trebuie să recalculați rândurile.
De exemplu, într-o înregistrare de inventar, este suficient să introduceți o singură dată formula de preț bucată x, iar după copiere veți obține rezultatul pentru până la sute de rânduri. Aceasta se numește o referință relativă în Excel.
Fiecare formulă începe cu un semn egal (=). Pentru a economisi bani, utilizați semnul plus (+) de pe tastatura numerică. Excel recunoaște și acest lucru și afișează semnul =.
Apoi introduceți celulele și operațiile matematice pe care doriți să le utilizați (utilizați caracterele + -/* de pe tastatura numerică), așa cum ați face în calculator. Dacă este necesar, nu uitați de paranteze!
De exemplu, dacă vă urmăriți inventarul, unde B2 este numărul de deschidere, C2 este prețul:
Dacă înregistrați atât achizițiile (D2), cât și vânzările (E2), cantitatea curentă este:
Puteți face referire la celule în mai multe moduri, dar a cea mai rapidă metodă este să utilizați săgețile de navigare, în acest fel puteți selecta celula cu tastatura fără a utiliza mouse-ul, dar datorită cadrului intermitent veți putea vedea exact unde mergeți.
Cand esti gata, apăsați Enter pentru a finaliza formula. Excel calculează și afișează rezultatul formulei. Dacă celula este selectată, puteți vedea formula în bara de editare, o puteți verifica mai târziu.
Vedeți videoclipul meu despre utilizarea formulelor - puteți afla, de asemenea, diferența dintre referința relativă și cea absolută:
Eșantion clasic de sarcină în Excel brut-net
calculatorul de salarizare, faceți clic și verificați!
Puteți simplifica calculele cu ajutorul funcțiilor
Cele mai cunoscute funcții sunt Sum (sau AutoSum), Average, Piece, Minimum, Maximum. Pe ultimii patru îi puteți găsi la săgeata de lângă Sum.
SUMING face mai ușor să adăugați, deoarece nu trebuie să specificați fiecare celulă una câte una, ci doar selectați celulele (mai oficial consultați intervalul).
De exemplu, nu trebuie să tastați:
= F2 + F3 + F4 + F5 + F6 + F7 + F8 + F9 + F10
Dar, în schimb, cu o funcție mai rapidă:
= SUMĂ (F2: F10)
În mod similar, funcția MEDIE nu numai că adaugă valori, ci le împarte și la numărul de celule.
Ca rezultat al funcțiilor MIN și MAX, obțineți valorile minime și maxime care apar.
Funcția PIECE vă arată câte celule există în zona specificată.
Indiferent de datele pe care le aveți, le puteți analiza rapid cu aceste 5 funcții de bază.
Practicați calculele de bază cu acest set de sarcini:
Creați o foaie de calcul Excel pentru a stoca date
Baza de date Excel ar trebui să aibă întotdeauna un singur antet (nume) și să colecteze diversele date în coloane separate, cum ar fi numele clientului (chiar numele de familie separat, prenumele), adresa, data cumpărării, numele și prețul produsului achiziționat.
Respectând acest lucru, foaia dvs. de calcul va fi mai ușor de gestionat. De exemplu, puteți salva selecții pentru captarea antetului, așteptarea, filtrarea, raportarea.
Ajută foarte mult să utilizați funcția „Formatare ca tabelă”.
În partea dreaptă a meniului, căutați butonul Sortare și filtrare (lângă AutoSum), aici veți găsi cele mai utile funcții legate de liste și baze de date:
În această sarcină puteți practica
Funcții de bază Excel și coadă.
Exersați elementele de bază Excel
Pentru mai multă practică, am compilat tutorialul soluției Excel Tasks for Beginners care acasă cu 29 de sarcini elaborate și 34 de exemple scurte suplimentare.
Sau dacă doriți să cunoașteți și mai bine Excel, atunci ar trebui să veniți la un curs Excel personalizat, unde vă vom învăța în mod jucăuș cum să utilizați Excel prin exemple practice.
Desigur, puteți obține cunoștințe Excel numai pentru dvs. prin practică persistentă, dar putem accelera învățarea cu mai multe exemple și explicații. La noi, fiecare profesor este un utilizator și instructor profesionist Excel, cu o experiență economică de peste 10 ani. Adică, ai un mentor care înțelege exact ceea ce ai nevoie la locul tău de muncă.
- Plan de antrenament pentru acasă pas cu pas; Pierderea în greutate cu antrenorul
- Foile de calcul EXCELMESTER excelă foile de calcul Google word
- Foaie de calcul Excel - Descriere detaliată cu exemple
- Dietă peste 50 pas cu pas Puteți pierde în greutate peste 50
- Dietele peste 50 de ani pas cu pas - peste 50 de ani nu poți pierde în greutate