Misterele interfeței de editare
Știrile dvs. și alte pagini de pe pagina TTK HÖK din interfața de administrare sunt similare cu Microsoft Word, așa-numitul Puteți încărca prin interfața WYSIWYG (ceea ce vedeți este ceea ce obțineți). Este extrem de ușor de utilizat, dar poate părea complicat la început, așa că descrierea de mai jos detaliază opțiunile, limitările și câteva trucuri pentru a-ți face munca mai ușoară.
Interfața de editare - prezentare generală
- Dacă aveți nevoie de o introducere unică a oricărui articol scris (în special știri pentru pagina principală), îl puteți furniza aici. În cazuri excepționale, puteți doar, deoarece pagina inteligent, taie automat partea introductivă a știrilor din întregul portofoliu.
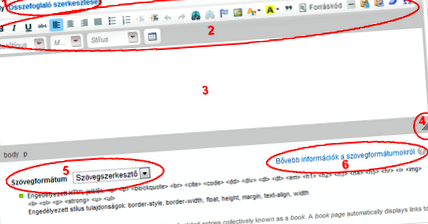
- Butoane hada. Vezi mai jos.
- Partea portbagajului. Ceea ce vedeți aici va arăta cam la fel pe pagină. Dacă întâmpinați o discrepanță mare, raportați-o profesionistului IT!
- Buton pentru redimensionarea interfeței de editare.
- Dacă doriți să îl introduceți în text simplu, sau chiar în cod HTML, aici puteți „dezactiva” editorul de text și afișa o altă interfață. Textul cu litere mici de mai jos servește drept explicație principală pentru diferența dintre fiecare interfață de editare. Folosiți introducerea HTML numai dacă știți ce faceți (oricum, editorul are un buton special ca acesta!).
- De asemenea, puteți găsi informații detaliate despre diferențele dintre fiecare interfață de procesare a textului aici.
Sfaturi de editare a interfeței
- SHIFT + ENTER - întrerupere de linie
- CTRL + A - Selectați toate
- Dacă ceva nu se întâmplă așa cum te-ai așteptat, folosește butonul „Înapoi”!
- „Lipiți ca text simplu” poate fi foarte util!
- Dacă introduceți ceva din corespondența dvs. HÖK, acordați atenție lungimii liniilor!
- Nu doriți litere roșii pe un fundal verde. Nu va exista un asemenea accent.
- După o listă și multe altele, apăsați ENTER din nou pentru a reveni la marja/liniuța anterioară.
- Asigurați-vă întotdeauna că știrile dvs. arată așa cum ați dorit!
- Cu o mică logică, chiar și butonul „Cod sursă” poate fi prietenul tău.
- Faceți dublu clic pe un cuvânt: selectați întregul cuvânt (aveți grijă, acesta selectează și spațiul/caracterul spațiu după acesta). Trei clicuri: întregul paragraf.
Interfața de editare - butoane
B - Bold (CTRL + B)
I - cursiv (CTRL + I)
U - litera subliniată (CTRL + U)
Text închis în stânga.
Text centrat.
Text închis la dreapta.
Text exclus de linie (adică unul care modifică spațiul literelor rând cu rând, în mod inteligent de browserul nostru pentru a se potrivi ambelor părți ale unui bloc dat).
- Listare simplă.
- Dacă doriți mai multe sub-elemente:
- Apăsați butonul „Creșteți indentarea” din dreapta acestuia de trei ori.
- Lista numerotată.
- Dacă doriți mai multe sub-elemente:
- Apăsați butonul „Creșteți indentarea” din dreapta acestuia.
Reducere indentare - Cu textul închis în stânga, puteți aprox. eliminați filele (ca în Word).
Creșteți indentarea - Cu textul închis în stânga, puteți aprox. introduceți filele (ca în Word).
Buton Anulare - Reveniți cu un pas înapoi (indiferent dacă este vorba de tastarea textului, formatare etc.).
Buton Redirecționare/Repetare - Mută un pas înainte (indiferent dacă este vorba de inserarea textului, formatarea stilului etc.).
Glob - Inserați/Modificați un link - Dacă selectați o bucată de text, o puteți folosi pentru a o transforma într-un link. Aveți grijă, pentru că dacă selectați cuvântul pe care doriți să îl transformați într-un link, să zicem, dublu clic obișnuit, caracterul spațiu/pauză după acesta va fi inclus și linkul nu va fi frumos din punct de vedere estetic. Dacă doriți să modificați un link, tot ce trebuie să faceți este să faceți clic pe textul linkului și apoi să apăsați - întregul link va fi modificat (nu trebuie să îl selectați cu precizie de la început până la sfârșit).
Glob - Buton Ștergere link - Puteți șterge un link cu acesta. Dacă doriți să ștergeți un link, tot ce trebuie să faceți este să faceți clic pe textul linkului și apoi să apăsați - va șterge întregul link (nu trebuie să îl selectați cu precizie de la început până la sfârșit).
Flag - Inserarea/editarea unei ancore - Cu aceasta puteți ancoră, adică o legătură internă. Apăsați, tastați numele ancorei dvs. folosind litere și cifre simple, neaccentuate, apoi îl puteți folosi în două moduri:
- Sau puteți introduce un link către aceasta aici, în pagină, folosind micul glob: „Pentru tipul de link” selectați „Ancorați pe pagină” și apoi în secțiunea „Ancorați după nume” una dintre ancorele dvs. introduse anterior (exemplu aici, adică mai sus „îl poți lega din textul„ link-ul ”de o ancoră (plasează mouse-ul peste el).
- Dar îl puteți folosi și ca un link pe care îl furnizați undeva. Exemplu: Prin introducerea http://ttkhok.elte.hu/a-szerkesztoi-felulet-rejtelmei#link, browserul va încărca mai întâi pagina dată și apoi va sări automat la ancora dată (partea de după # este numele ancoră).
Imagine - aici puteți insera o imagine vândută de pe net sau încărcată în știrea/pagina dvs. în text. De exemplu, imaginea de mai jos este aliniată la dreapta, are un cadru de 3 pixeli, 50 pixeli pe verticală și 10 pixeli orizontal din orice text din jurul său, 300 * 311 pixeli lățime și înaltă, și făcând clic pe butonul de ancorare va apărea un nou pagină. Descriere detaliată (cele mai importante cu caractere aldine):
- Titlul imaginii. Fie lipiți de pe net (nu este recomandat, vă rugăm să încărcați pe știrile/pagina dvs.) sau folosiți un link către o imagine pe care ați încărcat-o deja.
- Lățime, în pixeli.
- Înălțime, în pixeli.
- Lacăt - dacă lacătul este „închis”, puteți schimba lățimea și înălțimea imaginii proporțional cu dimensiunea originală a imaginii (merită folosită).
- Grosimea cadrului, măsurată în pixeli.
- Distanța în pixeli între imagine și textul adiacent.
- Distanța în pixeli între imagine și textul de sub sau deasupra acesteia.
- Alinierea imaginii tale. Dacă îl setați, acesta va „curge” în jurul textului din jurul său, iar imaginea dvs. va „pluti” în acea direcție.
- Previzualizați pentru a facilita navigarea în interfața de editare a imaginilor.
- În această filă, puteți specifica linkul către care ar trebui redirecționată pagina atunci când se face clic pe imagine.
- Buton Salvare:-)
Ghilimele - Introduceți un citat, evidențiați textul în acest fel. Dacă doriți să „opriți” cotația, apăsați un alt enter și apăsați din nou acest buton. Șterge linia goală și puteți continua să scrieți sub ofertă. Oricum, puteți vedea că distanța de 50 de pixeli a imaginii de mai sus față de textul din direcțiile de jos și de sus afectează chiar această parte a cotației.
Cod sursă - Afișează codul HTML al textului introdus în editorul de text. Folosiți-l numai dacă știți ce faceți. Secțiunea cu litere mici de sub editorul de text listează markerii, proprietățile de stil și elementele de stil permise.
Linie - Desenează o linie precum cea de mai jos și de deasupra acestei propoziții. Uneori trebuie să ștergeți o linie goală inutilă înainte sau după ea.
Inserați ca text simplu - UTILIZAȚI! Dacă din corespondența HÖK sau Word, .pdf, web etc. introduceți text pre-formatat (adică care are un stil de font diferit, aldin sau cursiv etc.), acest lucru poate salva adesea vieți. Din păcate, acest lucru nu rezolvă nici problema inserării ceva din e-mailul dvs., iar liniile sunt capsate automat cu întreruperi de linie după caracterul x, dar oferă adesea o soluție la alte probleme obișnuite.
Radieră (dreptunghi albastru) - Șterge formatarea textului (deci nu textul în sine). Poate fi foarte util.
Omega - Introduceți caracterul special: ¼ € + 7 £
Font - Fontul implicit este Arial .
Dimensiunea fontului - Dimensiunea implicită a fontului este de 12 px.
Stil font - Vă permite să utilizați dimensiuni de font predefinite (ca titlu de pagină, subtitrare, subtitrare etc.):
mărimea2
mărimea3
mărimea4
Tabel - Vă permite să inserați un tabel. Pot fi. Nu vrei, spune-i profesionistului IT:-)
- Misterele prăjirii și prăjirii în multe grăsimi Articole gastroABC
- Misterele dietei PKU Dacă numărăm cu pricepere-)
- Miri murdari; d - A t; sacru; s Misterele portocalii maghiare
- Bunica hipnozei ELTE Online
- Misterele schițării - Pregătește-te pentru clasa de pauză!